过去几十年来,显示器的销量猛增,这再次证明了生产力专业人士甚至娱乐活动需要更多的屏幕空间。虽然笔记本电脑带来的便携性、移动方便性和人性化的感觉不容忽视,但事实仍然是,我们中的许多人宁愿灵活地从笔记本电脑切换到台式机。默认情况下,当您合上盖子时,您的计算机将进入睡眠或休眠状态。这就引出了一个问题“如何关闭笔记本电脑并使用显示器?”。如何通过显示器访问文件和应用程序,而无需保持笔记本电脑打开并节省一些桌面空间?无论您是 Windows 10 或 11 用户还是 Mac 用户,本文都将帮助您回答这些问题以及更多问题。让我们开始!

如何关闭Macbook并使用显示器?
您也可以通过以下简单步骤使用 Macbook 实现同样的效果:
- 打开系统偏好设置并单击电池按钮。
- 从电池设置窗口中选择电源适配器选项卡
- 单击显示何时关闭的选项
-
将滑块向右移动,将其设置为“从不”。这可以防止您的笔记本电脑自动进入睡眠状态。

- 现在,当您合上笔记本电脑盖时,您可以在第二台显示器上使用它
如何关闭笔记本电脑并使用Monitor Windows 11?
要在 Windows 11 上使用带有外接显示器的笔记本电脑,只需执行以下简单步骤:
- 单击 Windows 按钮或“开始”按钮以启动“开始”菜单。
-
在搜索框中搜索控制面板并点击

-
确保“查看方式”设置为大图标,然后单击“电源选项”。
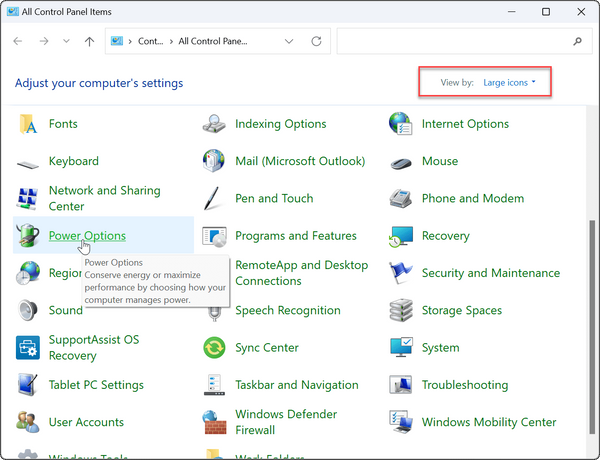
-
然后单击左侧窗格,单击“选择关闭盖子时执行的操作”链接。

- 在“当我关闭盖子时”列中,从“使用电池”和“已接通电源”下的下拉菜单中选择“不执行任何操作”。
-
单击页面底部的保存更改按钮。

按照这些步骤并调整设置后,当您合上笔记本电脑盖时,您的笔记本电脑将通过第二个显示屏保持运行状态。
如何关闭笔记本电脑并使用Monitor Windows 10?
要在 Windows 10 上合上盖子后使用外接显示器,请按照以下简单步骤操作:
- 单击“开始”图标并在搜索框中输入“控制面板”
-
单击搜索结果顶部“最佳匹配”类别下的“控制面板”。

-
确保顶部面板的查看方式设置为大图标

- 单击 Windows 10 上的电源选项图标
-
单击左侧窗格中的“选择关闭盖子的操作”链接

-
从“使用电池”和“已接通电源”下的下拉菜单中选择“不执行任何操作”选项。

- 单击页面末尾的“保存更改”按钮即可开始。
在笔记本电脑上使用外部显示器的好处
在笔记本电脑上使用外接显示器有很多好处。这里是其中的一些
- 增加屏幕空间:通过将笔记本电脑连接到外部显示器,您无需移动文件即可访问更宽的屏幕空间
- 更好的人体工学设计:通过这种设置,您不必在使用笔记本电脑时感到不舒服地弯腰,同时可以获得更好的坐姿和更宽的显示器视野。它可以减轻颈部压力和背部压力
- 提高工作效率:使用显示器可以帮助您将工作效率提高高达 42%。增加的屏幕空间使您可以在更短的时间内完成多项任务
- 增强视觉体验:无论是游戏、股票交易还是打字等简单任务,使用显示器都保证为您带来身临其境的更高显示分辨率和更好的护眼效果。
- 多任务处理功能:通过使用笔记本电脑和显示器,您可以同时执行多项任务,例如进行视频电话会议和回复电子邮件
- 灵活性和便携性:您可以享受同时使用笔记本电脑和显示器的灵活性和便携性。
选择适合您需求的显示器
电脑显示器有不同的尺寸、形状和规格。因此,了解并了解适合您需求的显示器非常重要。
-
标准显示器:标准显示器是消费级功能显示器,显示屏范围约为 24 至 30 英寸。它们专为文字处理等日常使用而设计。网页浏览和基本照片编辑。与其他显示器相比,它们通常最便宜,而且分辨率通常较低。
-
超宽显示器:超宽显示器通常是 21:9 的显示面板,与高度相比,宽度更大。其中一些对角线测量长达 49 英寸。它们经常被游戏专家和专业人士使用。它们属于非常高端的显示器,可能是一项相当大的投资。
-
曲面显示器:与平面显示器相比,曲面显示器具有更多弯曲的面板。它们有助于提供更身临其境的视觉体验和更好的视野。它们经常被游戏玩家使用,也是超宽显示器的高端产品。
-
游戏显示器:游戏显示器具有额外的游戏导向功能,使其与标准显示器不同。它们的刷新率从 120Hz 左右或更高开始,有助于减少输入延迟并提供更无缝的游戏体验。它们的面板尺寸通常很大,并且分辨率各异。一些高端型号支持 4K 120Hz,但价格可能昂贵。
-
触摸屏显示器:它们具有压敏电子显示屏,可以触摸或手势控制。它们是使用鼠标或键盘的有用替代方案。它们反应灵敏,有各种屏幕尺寸和分辨率。
-
便携式显示器:顾名思义, Glance等便携式显示器是小型、移动且轻便的显示器,通常尺寸在 13.3 英寸到 17.3 英寸之间。它们用作辅助显示器,并且可以通过 HDMI 或 Mini-HDMI 端口连接轻松用于增加屏幕空间。
-
4K 显示器:这些是电视行业中常用的高分辨率显示器。 4K 显示器的水平分辨率约为 4000 像素,是高清显示器的 4 倍。根据分辨率,4K 显示器有两种基本类型:3840 x 2160 像素(4K UHD)和 4096 x 2160 像素(DCI 4K)。
您需要了解的不同类型的监控端口
在将扩展显示器连接到笔记本电脑之前,您需要了解显示器有哪些类型的端口以及笔记本电脑支持哪些类型的端口。目前市场上的大多数笔记本电脑都支持 Thunderbolt、USB type-c 或 HDMI。

-
HDMI :HDMI 代表高清晰度多媒体接口。它支持音频和视频信号,最适合电视到电脑的连接。它的布线长度长达 25-30 米,可传输超高分辨率并连接电视、投影仪、DVR 和游戏机等不同设备。它们也是方便的小尺寸连接器。
-
USB-C :通用串行总线也称为 USB Type-C,是一种行业标准连接器,用于在单根电缆上传输数据和电源。它的监控端口连接到主机和设备。一般来说,USB端口连接鼠标、键盘、打印机、扫描仪、调制解调器、读卡器、闪存驱动器、相机、手机、播放器、硬盘驱动器、光驱等。
-
Thunderbolt :由英特尔与 Apple 合作开发,设备上的 Thunderbolt 端口意味着您只需一根电缆即可为该设备供电并传输大量信息。它们就像 USB-C 的子集,只是速度更快。

-
DisplayPort (DP) :虽然它在出现的最初几年并不是很流行,但它已经成为 HDMI 的一个巨大竞争者。它支持非常高的分辨率,可以传输 144Hz 至 4k。它具有令人印象深刻的电缆长度,是音频和视频信号的最佳连接器。
-
VGA :VGA 代表视频图形阵列。蓝色梯形15针连接器由IBM计算机于1987年制造,当时用于所有显示器、投影仪、高清电视机和个人电脑。现在,它正迅速被 DisplayPort、DVI 和 HDMI 等更复杂的视频连接器所取代。尽管它仍然集成在某些设备上,但配备 VGA 端口的设备越来越少。
-
DVI :DVI 代表数字视频接口。它用于传输模拟和数字格式的视频信号,同时保持高图像质量。它非常适合旧系统或 144Hz、1080p。
-
AV (RCA) :视听 (RCA) 是消费电子产品中常见的视频连接器。传统的RCA电缆从产生AV信号(AV输出)的设备中以CVBS复合视频的形式接收音频和视频信号。
-
NDI :称为网络设备接口,此连接允许您通过以太网发送音频和视频。它允许超低延迟、IP 网络上的交互式控制和无损传输。它是一种 10 Gb 以太网电缆,用于将设备连接到网络。
-
SDI :串行数字接口是一种专业视频信号,可以在信号开始衰减之前通过 BNC 电缆传输信号长达 300 英尺。由于其范围和可靠性,它们经常用于生产环境。

如何将笔记本电脑连接到显示器(Windows 和 MacBook)?
现在您已经知道将笔记本电脑连接到台式机可以提高您的工作效率,下面是有关如何将笔记本电脑连接到显示器并在更大的屏幕上工作的一般分步过程。
首先要注意的是,将电脑连接到显示器需要了解与笔记本电脑和显示器兼容的电缆类型。 HDMI、VGA 和 USB 是常见的显示器连接器。
使用正确的电缆将显示器与笔记本电脑连接后,只需在 Windows 设置或 Mac 的系统首选项上单击几下即可开始操作。
- 确保显示器和笔记本电脑均已关闭。
- 用正确的电缆连接两者。
- 打开笔记本电脑和显示器,等待 Windows 或操作系统启动
- 在“开始”搜索框中,键入显示设置,然后在 Mac 上选择“系统首选项”
- 在 Mac 上单击“首选项”中的“轻松访问显示设置”和“显示”
- 然后单击 Windows 的附加显示设置和 Mac 的排列选项卡
- 选择您现在应该看到代表笔记本电脑和附加显示器的两个框。顶部有白色菜单栏的是 MacBook 的内置显示屏。如果需要,您可以在屏幕上拖动两个显示器,以确保它们的方向与桌面上的方向相同。
- 您会看到代表您的笔记本电脑和显示器的编号框。单击“识别”即可了解每个框代表的内容。
- 如果需要,将笔记本电脑和显示器拖动到靠近屏幕的位置,以确保它们以相同的方式对齐。然后点击应用
- 如果您希望笔记本电脑和显示器显示相同的内容,请选择“镜像”选项。如果没有,它将屏幕扩展到第二个显示器。
无论您身处何种工作空间,无论您是在家工作还是在办公室工作,使用第二台显示器所带来的便利性、工作效率的提高以及屏幕空间的增加都不会被过分强调。现在,您可以享受笔记本电脑的便携性和连接显示器的多功能性。
发表评论
所有评论在发布前都会经过审核。
此站点受 hCaptcha 保护,并且 hCaptcha 隐私政策和服务条款适用。