As a student, professional, gamer, graphic designer, or simply someone who uses a computer for leisure, how often do you wish to have multiple apps running simultaneously? Or simply to have more screen space to complete your tasks?
The answer is likely always. This is why dual monitors have been a boon for many, regardless of their use case. Adding them to your setup extends screen space, exponentially increases productivity and efficiency, saves time, and allows you to multitask.
With a dual monitor, you no longer have to toggle between multiple windows to access different types of apps—you can simply put them on your screen simultaneously. With this ultimate big-screen experience, your fingers and the Ctrl + Tab buttons can rest for a while.
Having two screens makes life easier and helps with school assignments, work projects, and even leisurely use.
Equipment Needed
To set up a dual monitor for your PC, you have to make some changes and investments in new accessories:
Monitors
Depending on your needs and lifestyle, you can choose between a fixed desktop monitor like Geminos or a portable monitor like Duex Max.
A desktop monitor requires a dedicated space on our desk and access to electricity for daily use. A portable monitor can be used anywhere and can be powered by pass-through charging on your laptop.
Cables
Depending on your chosen model, your second monitor will have an HDMI, DisplayPort, VGA, or USB-C port to connect to your primary system. Adapters or new cables may be needed to match your new display with your laptop or PC, so keep this in mind when shopping for a second monitor.

Pre-Setup Checklist
Before investing in a new monitor, look for important features and details that will help you make the most of your new setup.
Consider the following:
Verify Multi-Monitor Support
Ensure your system allows for multiple monitors to be integrated. If not, you may need adapters or other accessories for compatibility, which can be pretty troublesome. Additionally, having too many wires on your desk can impede productivity.
Update Graphics Card Drivers
Double-check whether your current graphic card drivers are compatible with your new second screen. The second monitor may not work correctly or efficiently because of compatibility issues. You may experience lags or see skewed colors on your new display.
Identify Available Ports
As mentioned earlier, compatible ports and cables are needed to connect to your display to your computer. Ensure you identify the ports correctly and have all the accessories needed to connect your new monitor. Most monitors will have HDMI, USB-C, Mini DisplayPort, or VGA ports.
Choose a Primary/Secondary Monitor
Choose one of the two monitors to use as your primary screen. If you’re unsure which one to choose, most experts suggest placing your primary monitor directly in front of you and the secondary monitor on your dominant side. This makes navigating between the two screens much easier.

How to Set Up Dual Monitors: A Step-by-Step Guide
A dual monitor setup is very convenient, gives you more screen space, and significantly boosts productivity. It’s an excellent option for students, professionals, and general users.
Some people don’t even consider expanding their displays because they think the process is too technical. The truth is that it can be done in just a few steps:
Step 1: Physical Setup
Before you begin setting up the cables and power cords, make sure the positioning of the monitors works for you. As mentioned earlier, the most ergonomic layout is to have your primary monitor front and center and the secondary monitor on your dominant side.
Set everything up so your monitor can easily be connected to the power supply. Additionally, if your new monitor requires new software, make sure it works on your computer. If you have the Duex series, you will have to install Duex Max on your computer to get it up and running.
If you have a desktop setup, you will need to make room for your new monitor. But if you are adding on to your on-the-go setup, portable monitors are much easier to deal with. They are stackable, lightweight, and can be used anywhere.
Step 2: Connecting the Monitors to Your Laptop/PC
Some monitors will come with the appropriate wires at the time of purchase. But if they don’t, do your research and purchase what you will need or only purchase a monitor that won’t need extra cables or adapters.
USB-C or USB 4, Mini DisplayPort, and HDMI are cables and connectors for newer monitors, laptops, and desktops. VGA connectors are for older hardware.
Make sure everything is correctly plugged into the power supply. Then, simply connect the cables from your new monitor to the corresponding port on your computer to get started.
Step 3: Monitor Configuration
For Windows 10/11
- Before trying to configure your second monitor to your Windows 10 or 11 computer, ensure all the cables are secure.
- Then, go to Start > Settings > System > Display. Most PCs will automatically detect the new monitor.
- However, if your new monitor does not appear on the Display menu, select “Detect.”
- In the “Multiple displays” section, you’ll see a list from which you can determine which desktop is yours. Then select “Apply” and you can start using your second monitor.
Before you use your new dual monitor setup, you may want to make some adjustments to the resolution and orientation. Set these details to your liking and adjust the layout as you see fit.
It is best to adhere to the recommended resolution on your monitor to get the most out of your display. You can make all of these adjustments within your computer’s “Display” setting.
For macOS
Before you try to connect an external monitor to your macOS device, you need to understand if the system allows for multiple external displays. The latest MacBooks have limited ports and you will likely need an adapter to extend your screen.
- Connect your external monitor to the power supply and to your device with the needed cables and adapters.
- Once your display is connected, go to the Apple menu > System Preferences.
- Then, click Displays in the sidebar to view the settings. You can easily adjust the orientation, resolution, layout, brightness, and colors of your new monitor setup.
- At this point, you can also determine which monitor you prefer to be your primary and secondary display.
Step 4: Adjusting Settings for Specific Use
- For Gaming- Depending on the monitor you choose, it might have preset modes for gaming and other use cases. These monitors have higher refresh rates compared to those meant for general use, plus other features specifically designed for gamers. The GPU would likely be higher to minimize lag.

- For Professional Work- Professionals need extra screen space to work on spreadsheets, reports, and other such tasks. Because they will use these monitors for hours each day, color calibration is needed to prevent eyestrain. Task-specific workspaces may also be needed to maximize productivity. Play around with different settings to see what works best for your workflow.
- For Graphic Design - For graphic designers or video/image editors, a crisp and accurate color display is paramount. Prioritize color accuracy when shopping for a new monitor. You can also make these adjustments in the Display settings. You will also need to set up design software across monitors.

Additional Tips and Tricks
Many don’t even look at their wallpapers, while some use them as a mood board or inspiration for their daily tasks. In fact, your chosen wallpaper or background can have a significant impact, as it is the first thing you see when you turn on your computer every day.
You can use your background for extra motivation by using an inspirational quote or putting up a picture of your dream vacation destination. This can bring positive energy to your work day.
You can get even more creative with your wallpaper and screen saver thanks to dual screens. It can even be a focal point in your workspace. Don’t settle for just one background on both monitors. Extend a landscape photo or graphic across both screens or use different backgrounds on different monitors to make your setup even more aesthetically pleasing.
Final Thoughts
With this step-by-step guide on how to connect your second monitor to your computer, you should be able to extend your display with no trouble at all!
Having a dual monitor setup is convenient, increases productivity, and reduces the time needed to complete a project. The type of monitor you choose depends on your use case and daily needs. If you have a desktop setup, invest in something more permanent. But if you’re always on the go, you may want a portable monitor like the Duex Float.
The Duex Float is perfect for 15-inch to 16-inch laptops. It has a 1080p touchscreen display with a stacked design that makes it easy to carry. It also has a built-in kickstand and three different viewing modes for various functions.

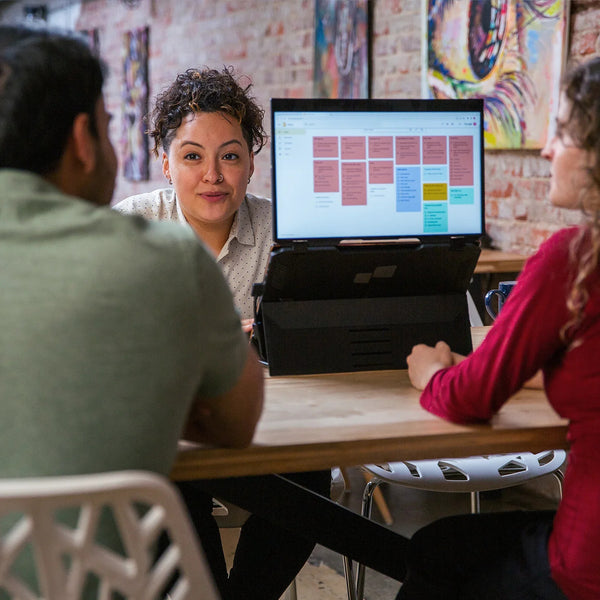
Leave a comment
All comments are moderated before being published.
This site is protected by hCaptcha and the hCaptcha Privacy Policy and Terms of Service apply.