Undoubtedly, having two monitors boosts productivity and displays more data on the screen. It may take some fine-tuning until everything is set up on your Windows computer precisely how you want it since setting up multiple displays isn't always as easy as it sounds. You could move one monitor or switch to using another monitor as your main display. Regardless of your reason, changing monitors on a Windows 11 or 10 computer is an easy process that may be finished fast.
But why is it important to learn how to change your monitor 1 and 2? You regularly work on various projects or have running software components. A bigger monitor serving as your display and knowing how to change monitor 1 and 2, in such a situation, could be useful since it enables you to view more great content at once.
Not every person has the same amount of space for two monitors, so Windows might not instantly detect the monitor configuration. For instance, Windows could have recognized your setup's right-side secondary display as the left monitor. Users have greater authority over their workspace when they switch screens, which may also help with eye strain prevention, glare reduction, and better viewing angles.
Considering the resolution and speed of refresh of each monitor is also essential. If one of your monitors has a better resolution or refresh rate, switching it to be your primary display could improve visual quality. Finally, which monitor should be your main one and which would be your secondary will depend on your specific demands and use for gaming or a work-from-home experience. To discover the optimum setting, you may always experiment with various options when learning which monitor is 1 and 2. So, let's get started and see how to change monitor 1 and 2:
How to Change Monitor 1 and 2 on macOS
While you may connect multiple displays based on your Mac model, knowing how to change monitor 1 and 2 on your Mac is essential. Following is the step-by-step procedure through which you can learn how to change which monitor is 1 and 2:

Access Display Settings

The first step is to access the Display settings. Go to the 'Apple Menu' at the top-left corner for this. Then select 'System Preferences', after which you need to select 'Display' or 'Displays and Monitors' to access the display settings.
Arrange Monitors
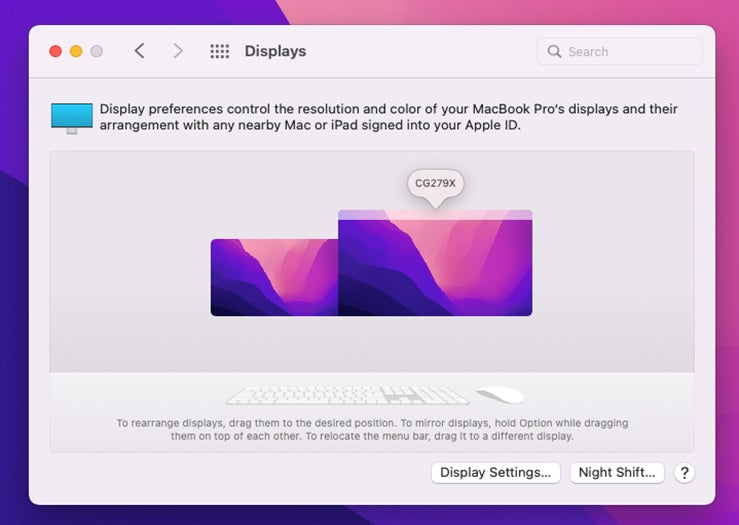
In MacOS, you can see two display options or icons that represent your monitor 1 and 2. You can then click and drag each icon to rearrange and change them based on their physical placement. Adjust and arrange the icons to align them according to the actual positions of your monitor 1 and 2.
Apply Changes
To confirm or reaffirm your setting and changes, click the 'OK' or 'Apply' option in the display settings. So you can actually change your monitor 1 and 2 setting.
Verify and Fine-Tune
This refers to using and moving your mouse cursor across both monitors to see if they have been aligned and changed correctly or not.
How to Change Monitor 1 and 2 on Windows 10/11
When the projection choices are set to PC screen only, secondary screen, or expand, it is possible to switch monitors in Windows. Here's how to switch between Windows' primary and secondary monitors on Windows 10/11:
Access Display Settings
Locate the Settings program on your Windows 11 PC in step one. You may find this by selecting the Start button, going to Settings, or hitting the Win + keyboard shortcuts. To see a list of every display connected to your computer, go to Settings and select System > Display. By default, the primary monitor is labelled 1, and the second monitor is labelled 2.
You may use the Identifying button on this page to determine which of your two monitors is 1 and the one that is 2 if you're unsure. It will be simpler to tell which one you're moving since a huge number will show on the corresponding monitor as a result.
Subsequently, you can also select the Control Panel and then select 'Appearance and Personalization' to go straight to the Display. Especially if you cannot locate the Display options through the Start button.
Arrange Monitors
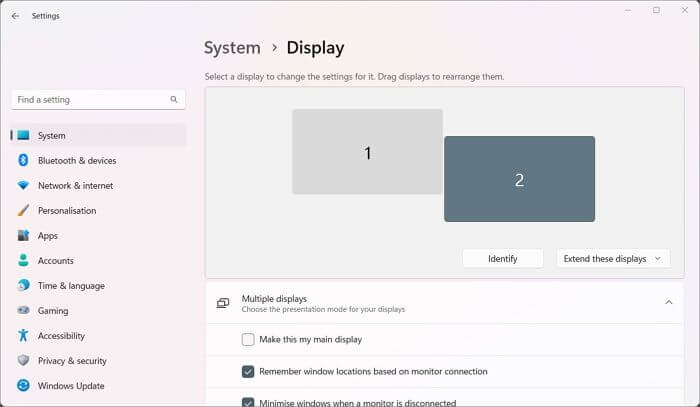
Now select the monitor numbers you wish to change, then click and drag the icon for the new monitor to the correct location. For instance, click and drag monitor 1 to the left of monitor 2 to make it your primary display. After finishing that, simply click the Apply button to secure your modifications, and you're done.
By choosing the display you wish to use as primary, pressing on the Multiple Displays sections to see all the available options, and choosing 'Make this my main display', you can also learn how to change monitor 1 and 2. It's important to remember that the instructions only work with PCs with two displays. Be careful to categorize which monitors you want to switch between appropriately if you have a few displays.
Final Thoughts
While learning how to change monitor 1 and 2 could look difficult at first, it is very easy and simple and can be done with just a few clicks. No matter if you have Windows 10/11 or a MacOS, you can easily change your portable monitors which just changing a few options. Ensure to have high-quality portable monitors for an enhanced and luxurious digital experience.
Leave a comment
All comments are moderated before being published.
This site is protected by hCaptcha and the hCaptcha Privacy Policy and Terms of Service apply.